Find your Office product key after installation
Find the Office product key associated with your PC
First, find the last five digits of the product key associated with your computer.
-
Go to the PC that has Office installed.
-
Open a Command Prompt. Here’s what the Command Prompt looks like in Windows 10.

Windows 10 and Windows 8.1
-
Right-click the Start button
 (lower-left corner), and choose Command Prompt.
(lower-left corner), and choose Command Prompt.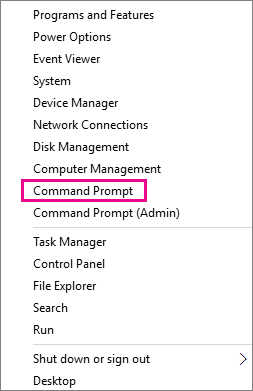
Windows 7
-
Click the Start button
 (lower-left corner), and choose Command Prompt.
(lower-left corner), and choose Command Prompt.
-
-
Enter the appropriate command:
If you use the wrong command, you’ll get an Input Error: Can not find script file… message.
Tip You can copy the command and paste it into the Command Prompt window. Office 2016
-
For 32 bit Windows:
cscript “C:\Program Files\Microsoft Office\Office16\OSPP.VBS” /dstatus
-
For 64 bit Windows:
cscript “C:\Program Files (x86)\Microsoft Office\Office16\OSPP.VBS” /dstatus
Office 2013
-
For 32 bit Windows:
cscript “C:\Program Files\Microsoft Office\Office15\OSPP.VBS” /dstatus
-
For 64 bit Windows:
cscript “C:\Program Files (x86)\Microsoft Office\Office15\OSPP.VBS” /dstatus
-
-
The command prompt box will show you the last five digits of the product key associated with the Office installation on that PC.
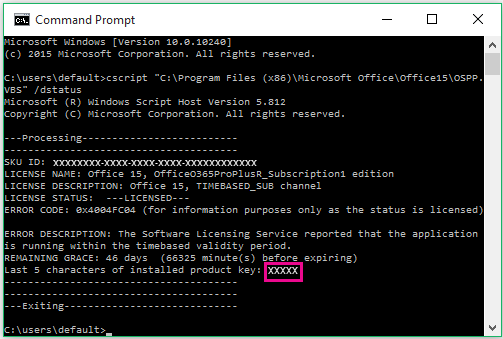
-
Make a note of the PC the Office product is installed on, and five digit number. You will need this for reference.
Posted in